Entender y resolver la pantalla blanca de la muerte de WordPress
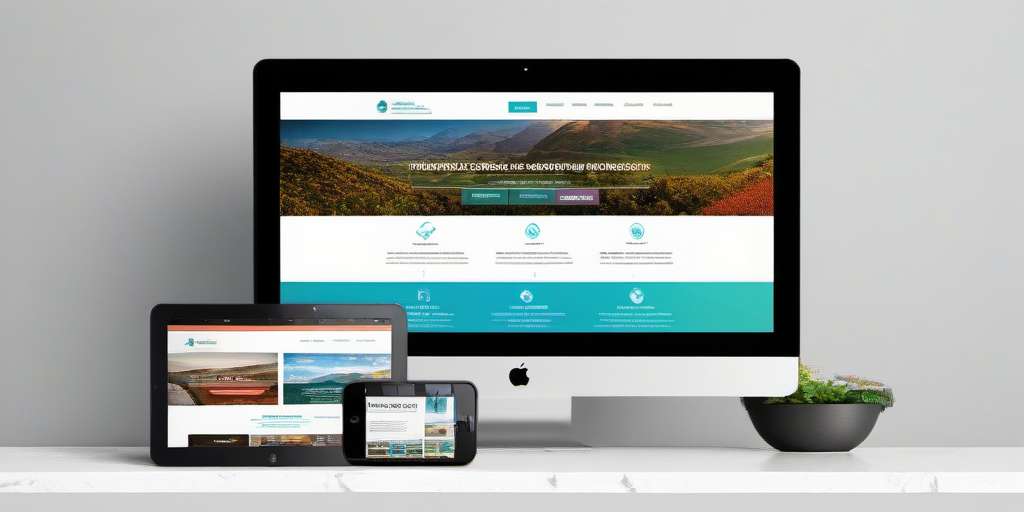
¿Te enfrentas a una pantalla blanca en tu sitio de WordPress? Esto se conoce comúnmente como Pantalla Blanca de la Muerte y puede deberse a varios problemas. En este artículo, exploraremos las posibles causas y los pasos para localizar y solucionar este problema. Sigue estas pautas para que tu sitio vuelva a funcionar lo antes posible.
Explorando la Pantalla Blanca de la Muerte
La Pantalla Blanca de la Muerte (WSOD) de WordPress es un problema común y frustrante con el que se encuentran muchos propietarios y desarrolladores de sitios web. Se caracteriza por una pantalla blanca en blanco que aparece al intentar acceder a una página web, en lugar del contenido esperado. Esto puede ocurrir en cualquier página de un sitio WordPress, incluyendo el front-end o el panel de control. La ausencia de mensajes de error o detalles sobre el problema complica aún más el proceso de solución de problemas, por lo que es una preocupación importante para la funcionalidad del sitio web y la experiencia general del usuario.
Cuando se produce la Pantalla Blanca de la Muerte, esencialmente hace que el sitio web sea inaccesible, por lo que es una prioridad para abordar y resolver. La falta de mensajes de error específicos o de detalles significa que identificar la causa raíz del problema puede ser difícil, y a menudo requiere un enfoque sistemático para descartar posibles causas y aplicar soluciones de forma eficaz. El impacto de la pantalla blanca no sólo afecta a los visitantes del sitio, sino que también restringe la capacidad del propietario del sitio web para realizar cambios o actualizaciones a través de la interfaz estándar.
Posibles causas de la pantalla blanca de la muerte
Las causas de la pantalla blanca de la muerte de WordPress pueden ser variadas y derivarse de problemas en el código del sitio web, el entorno del servidor o las interacciones entre los distintos elementos del sitio. Algunas causas comunes incluyen problemas con plugins, problemas relacionados con temas, límites de memoria y factores más técnicos como permisos de archivos y errores en la base de datos. En algunos casos, una combinación de estos factores puede contribuir a la manifestación de la pantalla blanca, complicando aún más el proceso de diagnóstico. Comprender estas causas potenciales es crucial para formular una estrategia eficaz para solucionar el problema y restaurar la funcionalidad del sitio.
Los conflictos relacionados con plugins o temas se encuentran entre las principales causas de la Pantalla Blanca de la Muerte. Cuando un plugin o tema es incompatible, está obsoleto o mal codificado, puede interrumpir el funcionamiento normal del sitio y provocar una pantalla blanca. Además, los problemas relacionados con el límite de memoria del sitio, ya sea dentro de la configuración PHP o de los recursos del servidor, también pueden desencadenar la pantalla blanca. Además, los errores en los archivos principales del sitio web, la configuración incorrecta del sistema de gestión de contenidos del sitio o incluso los ataques externos pueden provocar la manifestación de la pantalla blanca, lo que subraya la importancia de un enfoque exhaustivo y estratégico para la solución de problemas.
Pasos para resolver la Pantalla Blanca de la Muerte
Desactiva los plugins de WordPress
Uno de los pasos iniciales para solucionar la Pantalla Blanca de la Muerte es desactivar todos los plugins de WordPress. Esto se puede conseguir accediendo a los archivos del sitio a través del panel de control del alojamiento o mediante FTP. Desactivando sistemáticamente cada plugin, el propietario o desarrollador del sitio puede aislar cualquier problema relacionado con los plugins que pueda estar causando la pantalla blanca. En algunos casos, un plugin específico o una combinación de plugins puede ser incompatible o estar defectuoso, e identificarlo y solucionarlo puede conducir al restablecimiento del funcionamiento normal del sitio.
Cambia a un tema predeterminado de WordPress
Cambiar el tema del sitio a un tema predeterminado de WordPress, como Twenty Twenty-One, puede ayudar a identificar y solucionar cualquier problema relacionado con el tema que pueda estar contribuyendo a la pantalla blanca. Esto puede hacerse a través del panel de WordPress o accediendo directamente a los archivos del sitio, dependiendo de la accesibilidad del mismo. Al activar un tema predeterminado, el propietario del sitio puede solucionar eficazmente los problemas y diferenciar entre las posibles causas relacionadas con la incompatibilidad del tema u otros factores subyacentes que contribuyan a la pantalla blanca.
Borrar la caché del navegador y de los plugins de WordPress
Borrar la caché del navegador y las cookies es un paso fundamental, aunque a menudo se pasa por alto, para solucionar los problemas del sitio web, incluida la pantalla blanca. Además, si el sitio utiliza plugins de caché, borrar la caché del plugin o desactivar temporalmente el mecanismo de caché puede ayudar a garantizar que el contenido del sitio se carga y se muestra correctamente. Este proceso ayuda a eliminar cualquier dato almacenado o en caché que pueda estar contribuyendo a la pantalla blanca, promoviendo así una visualización más precisa del contenido del sitio web.
Activa el modo de depuración
Activar el modo de depuración en WordPress puede proporcionar información valiosa sobre cualquier problema subyacente que pueda estar contribuyendo a la pantalla blanca. Añadiendo una simple línea de código al archivo wp-config.php del sitio, se puede activar el modo de depuración, lo que conduce a la visualización de mensajes de error que ofrecen detalles específicos sobre la naturaleza y el origen de los problemas encontrados. Esta información en tiempo real es fundamental para identificar y abordar cualquier error de codificación, conflicto de plugins u otras discrepancias técnicas que den lugar a la pantalla blanca, guiando al propietario o desarrollador del sitio hacia soluciones eficaces.
Aumentar el límite de memoria PHP
Abordar el problema de la pantalla blanca relacionado con los límites de memoria PHP implica aumentar la memoria asignada para garantizar que el sitio tenga los recursos adecuados para funcionar sin problemas. Esto puede lograrse modificando el archivo wp-config.php del sitio o el archivo de inicialización PHP, aumentando efectivamente el límite de memoria. Al asignar más memoria al sitio, se mitiga la posibilidad de que se produzcan problemas relacionados con la memoria que contribuyan a la pantalla blanca, proporcionando un entorno más estable y óptimo para el funcionamiento del sitio.
Comprueba si hay problemas de permisos de archivos
Verificar y rectificar cualquier problema de permisos de archivos dentro del directorio del sitio es esencial para garantizar la correcta ejecución de la funcionalidad del sitio y, en consecuencia, solucionar la pantalla blanca. En algunos casos, unos permisos de archivo incorrectos pueden impedir que el sitio recupere y muestre datos esenciales, lo que provoca la manifestación de la pantalla blanca. Utilizando las herramientas y métodos de acceso adecuados, el propietario o desarrollador del sitio puede revisar y ajustar meticulosamente los permisos de los archivos, eliminando así este posible obstáculo para el funcionamiento del sitio.
Comprueba si hay actualizaciones automáticas incorrectas
Las actualizaciones automáticas incorrectas en el entorno de WordPress también pueden contribuir a la aparición de la pantalla blanca. Es esencial inspeccionar y solucionar cualquier proceso de actualización fallido, incluidos los relacionados con archivos del núcleo de WordPress, temas o plugins. Si te aseguras de que todos los componentes del sitio están actualizados y funcionan de forma cohesionada, se minimiza el riesgo de que aparezca la pantalla blanca como resultado de discrepancias relacionadas con las actualizaciones, lo que fomenta un marco operativo más estable y seguro para el sitio web.
Identifica la causa de la pantalla blanca de la muerte
En el caso de casos persistentes o complejos de la pantalla blanca, puede ser necesario realizar una evaluación exhaustiva para identificar la causa específica o la combinación de factores que provocan el problema. Esto puede implicar revisar metódicamente los cambios recientes del sitio, las actualizaciones o cualquier acontecimiento externo que pueda haber desencadenado la pantalla blanca. Además, la utilización de herramientas y técnicas de diagnóstico para analizar el rendimiento del sitio, la asignación de recursos y los registros de errores puede proporcionar información valiosa sobre las causas subyacentes, allanando el camino para resoluciones específicas y eficaces.
Utiliza el Modo de Recuperación de WordPress
El Modo de Recuperación de WordPress ofrece un enfoque práctico y estructurado para abordar los problemas del sitio, incluida la pantalla blanca, facilitando un entorno temporal que desactiva los temas o plugins defectuosos. Aprovechando las funciones del Modo Recuperación, el propietario o administrador del sitio puede acceder al backend del sitio e implementar los cambios o reparaciones necesarios para restaurar su funcionalidad. Este modo especializado es un recurso valioso para mitigar el impacto de la pantalla blanca y ejecutar medidas correctivas de forma controlada y sistemática.
Elige un tema diferente
Optar por un tema alternativo, especialmente una opción bien establecida y compatible, puede ayudar a aislar y solucionar cualquier problema relacionado con el tema que pueda estar causando la pantalla blanca. Seleccionando un tema diferente y evaluando el rendimiento del sitio, el propietario o desarrollador del sitio puede discernir eficazmente si la pantalla blanca es atribuible a incompatibilidades específicas del tema o a otros factores subyacentes. Este proceso de selección y evaluación estratégica de temas es fundamental para idear soluciones específicas y restaurar la integridad visual y funcional del sitio.
Restaurar a partir de una copia de seguridad
Restaurar el sitio web a partir de una copia de seguridad guardada previamente es una estrategia potente para solucionar el problema de la pantalla blanca y devolver el sitio a un estado estable conocido. Utilizando los completos recursos de copia de seguridad disponibles a través de WordPress o de soluciones de copia de seguridad de terceros, el propietario del sitio puede revertir eficazmente el contenido, los temas y las configuraciones del sitio a una versión anterior a la aparición de la pantalla blanca. Este enfoque es especialmente valioso en los casos en los que la causa raíz del problema es difícil de identificar o el impacto de la pantalla blanca requiere una restauración rápida de la funcionalidad y el contenido del sitio.
Aumentar la memoria PHP
En los casos en los que la pantalla blanca se deba a una asignación insuficiente de memoria PHP, es imprescindible aumentar el límite de memoria para reforzar la capacidad del sitio para gestionar operaciones y contenidos complejos. Este aumento de la memoria PHP puede realizarse a través de la plataforma de alojamiento del sitio o modificando directamente los archivos de configuración PHP del sitio. Al alinear la asignación de memoria PHP con los requisitos del sitio, se reduce sustancialmente la posibilidad de que aparezca la pantalla blanca debido a limitaciones relacionadas con la memoria, lo que subraya la importancia de la gestión proactiva de la memoria para un entorno web estable y óptimo.
Examina y rectifica los problemas de permisos de archivos
Revisar y rectificar a fondo cualquier discrepancia en los permisos de archivos dentro de la estructura de directorios del sitio es fundamental para evitar la aparición de la pantalla blanca. Evaluando meticulosamente los permisos asignados a los distintos archivos y directorios, el propietario o desarrollador del sitio puede eliminar proactivamente cualquier obstáculo potencial que pueda impedir el funcionamiento sin problemas del sitio. Este enfoque sistemático de la gestión de permisos de archivos fomenta un entorno seguro y eficiente, minimizando el riesgo de encontrarse con la pantalla blanca y fortaleciendo la accesibilidad y el rendimiento general del sitio.
Cómo solucionar la pantalla blanca de la muerte
Encontrarse con la pantalla blanca de la muerte de WordPress puede ser una experiencia desalentadora, dado su potencial para interrumpir el funcionamiento fluido de un sitio web y afectar a la experiencia del usuario. Sin embargo, si se comprenden las posibles causas de este problema y se adopta un enfoque sistemático y estratégico para su resolución, los propietarios y desarrolladores de sitios web pueden restaurar eficazmente la funcionalidad y la integridad visual de sus sitios web. Ya se trate de resolver conflictos relacionados con plugins o temas, optimizar el uso de la memoria del sitio o aplicar medidas esenciales de seguridad y mantenimiento, mitigar el impacto de la Pantalla Blanca de la Muerte es esencial para mantener una presencia en línea dinámica y fiable. Al aprovechar los pasos descritos y las mejores prácticas, el proceso de diagnosticar, abordar y anticiparse a la Pantalla Blanca de la Muerte contribuye a un entorno WordPress más sólido y optimizado, en consonancia con las necesidades y expectativas cambiantes de las partes interesadas y los visitantes del sitio web.
Conclusión
En conclusión, comprender las causas de la Pantalla Blanca de la Muerte y seguir los pasos para resolverla en WordPress puede ayudar a evitar la frustración y el tiempo de inactividad de tu sitio web. Con unas sencillas técnicas de solución de problemas, podrás volver a poner en marcha tu sitio web en muy poco tiempo. Siguiendo estos pasos, puedes resolver rápidamente este problema común y mantener tu sitio de WordPress funcionando sin problemas.
Pantalla Blanca de la Muerte.
